- Thursday(17/01) BA
- Monday(21/01) TI
- Wed(23/01) CLM
- Thursday(24/01) BMP
- Tuesday(29/01) BEC
Note: All exams will commence at 9.00am. Edit : Excluded TI!!! (PM)
More information : Tarc
Yawn....
Good Luck!


Kcoolonline currently works for over 211 streaming video sites, and more are being added every week. Supported sites include many popular stream sites.
What is Kcoolonline.com and what does it do for me ?
Kcoolonline is standalone website which offers facility to download videos from many popular video site on your hard drive.
How to use it ?
You need URL of video which you can get from any video site. Copy the url and paste it in given field at top and then hit the get video button. It will resolve video downloading link for you and after that button would appear with downloading link Click on it and enjoy. Some time file comes with name get_video (youtube) at that time you need to rename as video-download-name-that-you-want.flv or it may come in different names. Remember to change it and keep the extension '.flv'. Some time you might need to Right Click on the 'Download Now' button and select 'Save Target As.' (Internet Explorer) or 'Save Link As' (Firefox). Some sites (e.g hktube.com) need to copy the url and Paste it in new Window so Right Click on the 'Download Now' Button and select 'Copy Link Location' (Firefox) or 'Copy Shortcut' (Internet Explorer) and Paste in new Browser Window.

Posted by
Denis
at
10:56 AM
![]()
Userbars are small rectangular images that are designed to be put in an Internet forum signature block. Userbars may be animated if the artist wishes. They are often used to show the user's interests, hobbies, or graphical skills. Userbar standards are often strictly defined and enforced by communities to ensure that they all have a neat appearance when animated or when stacked vertically. Although there is some variation, most are not wider than 350 pixels and not higher than 19 pixels so they can fit in with other userbars. Many userbars are as little as 1kb. Some may be larger depending on animation size.
Source :











Step 1: Find a image. Dimensions- 1024 x 600. Type of file : jpg,jpeg,pgn,gif images. This tutorial I going to use Uchiha Sasuke as my friendster profile background(bg).







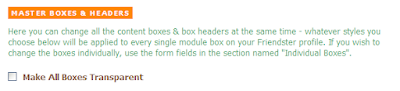

Posted by
Denis
at
12:22 PM
![]()
Tag: Friendster
Well this tutorial is pretty simple, and is very cool at the same time. Lan's quote : "三分钟搞懒掂"
We all have seen pictures and videos on the television of people who faces were "blurred" out. Well, time to learn how to do it yourself! Hoho..
Original Image
Finished Product
Step 1
Open up your image and select the lasso tool.
Step 2
Select the area that you would like to "blur" out.
Step 3
At the very top of Photoshop, click on Filter > Pixelate > Mosiac
Step 4
Make your settings like mine in the image below. Cell Size: 8, etc.
Step 5
Click "OK" and now your selection should be "blurred" out. Here is what it should look like.
Hope you guys enjoyed the tutorial!
Posted by
Denis
at
10:07 PM
![]()
Tag: Censorship
When u go to CITC or Library..Do u notice some of the peeps r able to play CS or Dota without d fucking CD? Some questions pop up in ur mind.
How? How?
Ok people, this tutorial will show you how to make portable games. (Can apply in other s/w as well)


7. In the General Tab, where it says “Path to extract” type %temp%.
8. Also in the General Tab, where it says “Run after extraction” type the .exe file that you want to load, for example ‘OpenArena\ioquake3.x86.exe’ without the ‘’.

9. Then goto the Mode tab and check the box that says ‘Unpack to temporary folder’

10. Then if you want to customize your package a little bit, you can goto the ‘Text and Icon’ Tab and insert a title, some text, and icon and a logo. After you’ve done everything you want to do, click OK OK OK, wait for it to compress, and PRESTO, you’re all done. I hope this helps you guys out with making portable stuff.
Cheers.

Posted by
Denis
at
12:04 PM
![]()
Okay, I'm going to provide an overview on how to create animations with Virtualdub and Imageready.
Well, be creating this:
Shot of red fire!! created Renji >.<
Before you start, here's what you need:
1. Virtualdub
2. ImageReady : Here
3. Create a folder on your desktop...called "BEC" (as u like)
4. Once you extract the Virtualdub file into the folder, double-click the file and click on run
Go to File---> open Video File.....(or CONTROL + O)
Now the movie loads in 2 screens, we don't really need to pay attention to it.
Just make sure you resize them so that you can edit the time line.
Go to the desired timeframe and press [Mark in] (the begin of your image sequence). After that, keep clicking [Key next] until you think the action has stopped. After that click [Mark out] (the end of your image sequence)
I suggest that the frames shouldn't be any longer than 200 of frames. 100 frames is my standard maximum, any more and it can cause some serious loading issues.
-Next step: save the image sequence
Go to "save image sequence"
You will save the images to your "BA" folder (Or any folder you like the images to be in) on your desktop
*.tga is recommend it will keep the images smallest.
And if you look in your "BA" folder, you will see the images from
bleach0000001.tga to bleach0000100.tga
Open the program ImageReady go to "Import-->Folder As Frames"
You should see something along this line. It's the program opening up the files.
Go (above in the toolbar) to image > imagesize and reduce it to 130 x 98 (or use your own settings)
The file size should now be 130 X 98
Just look to this image, you will understand where all the images are coming from. Upperleft bar is the preview window, the bar below is the timeframe, the bar on the right is the layer frame. We will only use the timeframe in this tutorial.
That's pretty small size for a gif animation so you won't need to be edited. However, if the file was large we would have to reduce it.
Removing frames is the simplest way to reduce size.
Select a frame, and hold shift till the last frame you want to delete. And press the recycle bin.
And remove the frames
Now edit the refreshrate of the images, i used 0.02 seconds. (delay time)
Same..click the 1st frame..press n hold shift.
Note that..from 100 frames..i deleted 70 frames...!!
After that *GO TO File --> save optimized as renji.gif

Edit : To add borders.
select the rectangle tool and go to the top where you see style.
choose 3-point black inner no fill and make a rectangle over your gif
then choose 2 point white inner no fill and make another rectangle
finally choose 1 point black inner no fill and make one last rectangle
and there you go....

Posted by
Denis
at
5:48 PM
![]()
